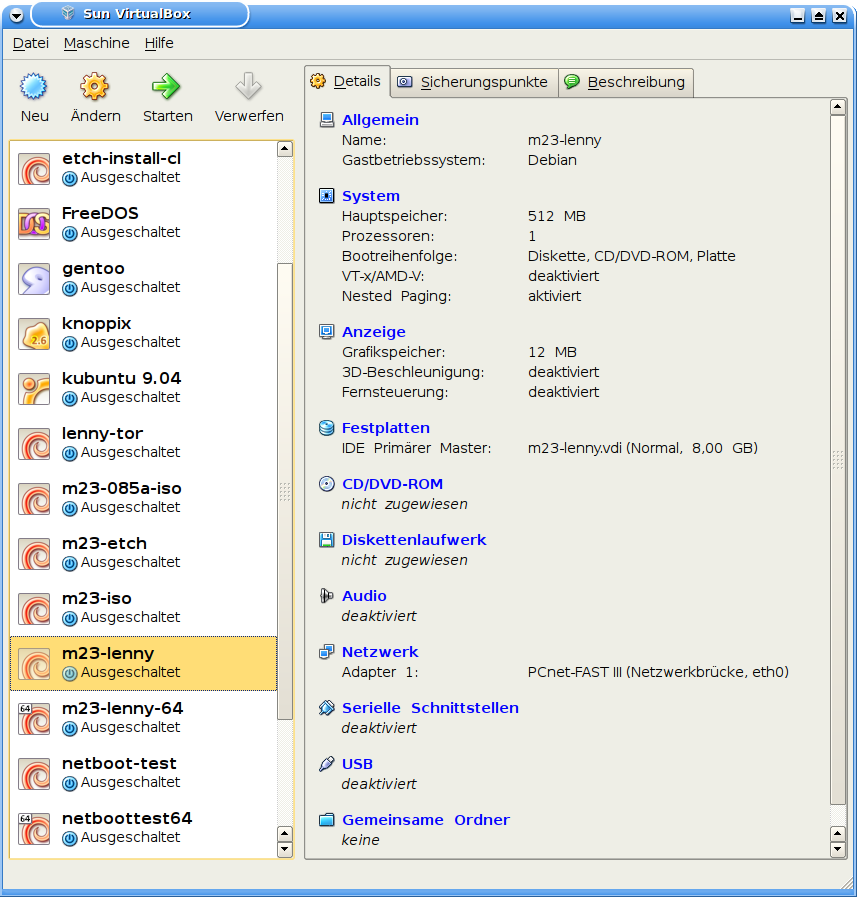
Nachdem VirtualBox gestartet wurde, erscheint ein ähnliches Fenster. Ähnlich deshalb, da die Darstellung von Betriebssystem zu Betriebssystem variiert und die im linken Teil aufgelisteten virtuellen Maschinen wohl auf keinem anderen Rechner so zu finden sein sollten ;-)
Ein Klick auf "Neu" öffnet den für uns interessanten Dialog zum Erstellen einer neuen VM.
Hinweis: Die gezeigten Screenshots wurden mit Debian 5.0 unter dem KDE-Desktop 3.5.10 erstellt.


Hier werden einige grundlegende Eigenschaften der VM vorgegeben.
- Name: Der Name der neuen VM kann frei gewählt werden. Naheliegend ist z.B. "AaiN-VM".
- Betriebssystem: Hier "Linux" auswählen.
- Version: Hier "Debian" auswählen.

Hier wird der zur VM zugewiesene Arbeitsspeicher angegeben. Der VM mehr Arbeitsspeicher zuzuweisen, ist prinzipiell besser, sollte aber dem Wirtsrechner (der Rechner, der VirtualBox ausführt) noch genügend freien Arbeitsspeicher lassen, damit die VM und ggf. andere Anwendungen gleichzeitig ausgeführt werden können. Werte von 256 - 512 MB sind angemessen.
Den gewünschten Wert eingeben und diesen Dialog mit "Weiter" bestätigen.
Beispiel: Der Wirtsrechner verfügt über 1024 MB (1 GB) Arbeitsspeicher. Für das Betriebssystem und die Anwendungen werden (abhängig von den wirklich ausgeführten Anwendungen) 512 MB verwendet. Ein kleiner "Puffer" von 128 MB soll noch freibleiben, sodaß sich 384 MB für die VM ergeben. 1024 - 512 - 128 = 384.

Hier wird eine neue vituelle Festplatte erstellt, die später die neu installierte AaiN-VM enthalten wird.
"Boot Festplatte (Primärer Master)" und "Festplatte erzeugen" auswählen (falls nicht bereits vorgewählt).
Anschließend mit "Weiter" bestätigen.



Dieser Dialog ist einer der wichtigsten, da er festlegt, wie groß die neue virtuelle Festplatte wird. Auf dieser virtuellen Festplatte wird die AaiN-VM installiert. Das Betriebssystem und die Anwendungen benötigen ca. 2,5 GiB Speicherplatz. Umso größer die virtuelle Festplatte angelegt wird, desto mehr freier Speicherplatz steht für das Ablegen von eigenen Daten und für die Installation von weiteren Anwendungen zur Verfügung.
Soll die AaiN-VM z.B. auf einem USB-Stick mitgenommen werden, so muß die neuangelegte virtuelle Festplatte kleiner als der freie Speicherplatz auf dem USB-Stick sein. Zudem ist zu beachten, daß das Medium (USB-Stick, Mobile Festplatte, etc.) so formatiert ist, daß die virtuelle Festplatte auf diesem angelegt werden kann, denn nicht jedes Dateisystem kann Dateien von beliebiger Größe aufnehmen.
Diese Tabelle listet einige gängige Dateisysteme auf:
| Dateisystem | Größtmögliche virtuelle Festplatte |
|---|---|
| Ext2 | 2 TiB |
| Ext3 | 16 GiB - 2 TiB |
| XFS | 16 GiB |
| FAT 32 | 4 GiB |
| NTFS | 16 GiB - 16 GiB |
| HFS+ | 8 GiB |
| ZFS | 16 EiB |
Unter Linux bietet sich eine Formatierung mit Ext2 bzw. Ext3 oder XFS an. Windows-Benutzer wählen das Dateisystem NTFS oder FAT 32 (für virtuelle Festplatten bis 4 GiB), Mac OS X-Benutzer HFS+, FreeBSD-Benutzer Ext2 und (Open)Solaris-Benutzer Ext2 oder ZFS.
Sinnvolle Werte für die Größe der virtuellen Festplatte sind beispielsweise 4,00 GB - 16,00 GB.

Zum Abschluß kommt noch eine Zusammenfassung der neuen VM.
Diesen Dialog einfach mit "Fertig" bestätigen. Hier gibt es sonst nichts weiter zu tun ;-)
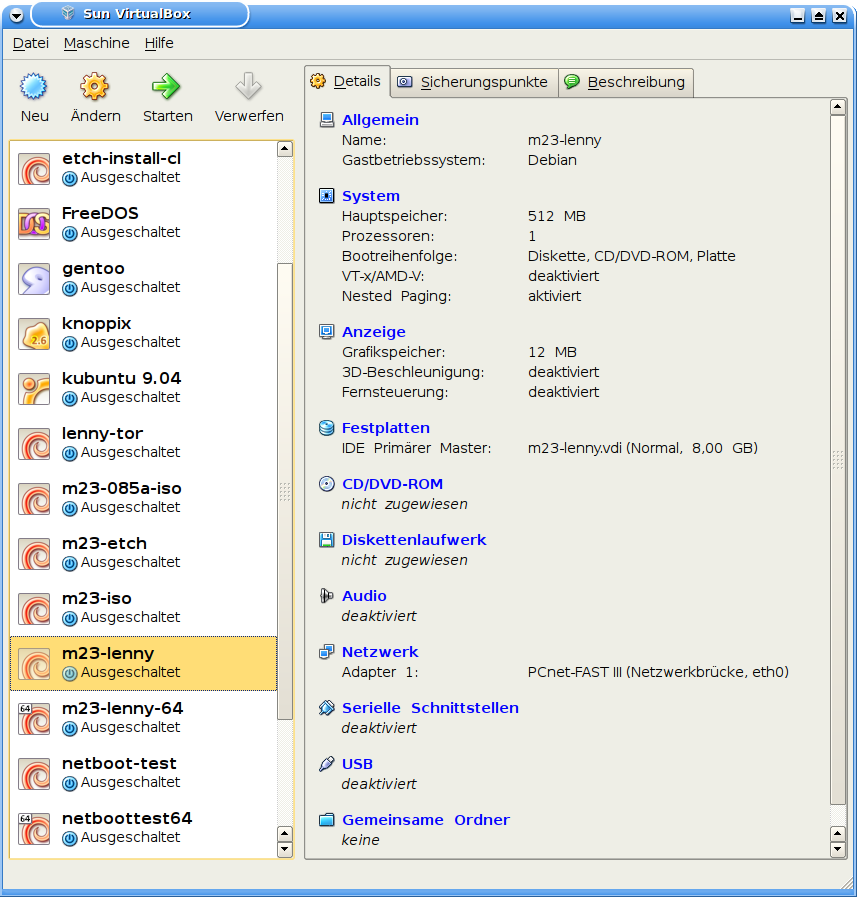
Nun landen wir automatisch wieder auf dem Startbildschirm der VirtualBox und können nun weitere Einstellungen an der neu erstellten VM vornehmen.
An der Festplattenkonfiguration müssen noch Änderungen vorgenommen werden, daher klicken wir auf den Menüpunkt "Festplatten".

Für die Installation der AaiN-VM benötigen wir einen zweiten virtuellen Festplattenanschluß. Dieser wird mit einem Klick auf das Symbol  hinzugefügt.
hinzugefügt.
Nun muß die bereits heruntergeladene und entpackte Installation-AaiN-Festplatte eingebunden werden. Ein Klick auf das  -Symbol öffnet den Dialog.
-Symbol öffnet den Dialog.
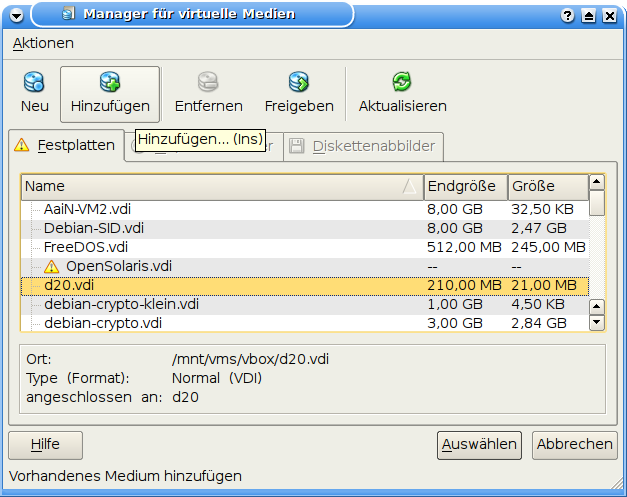

Nun muß nur noch die Reihenfolge der beiden Festplatten geändert werden, sodaß die Installation-AaiN-Festplatte unter "IDE Primärer Master" und die noch leere neue virtuelle Festplatte unter "IDE Primärer Slave" eingehängt ist. Hierzu einfach auf die beiden Festplattennamen in der Spalte "Festplatte" klicken und aus der Liste die richtigen Festplatten auswählen.
Ein Klick auf "Ok" sichert diese Einstellung.




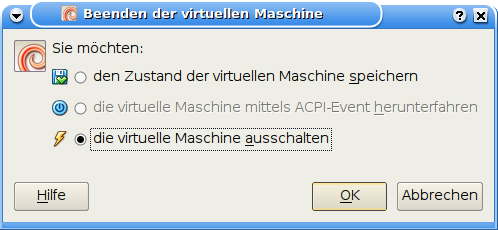

 gelöscht.
gelöscht.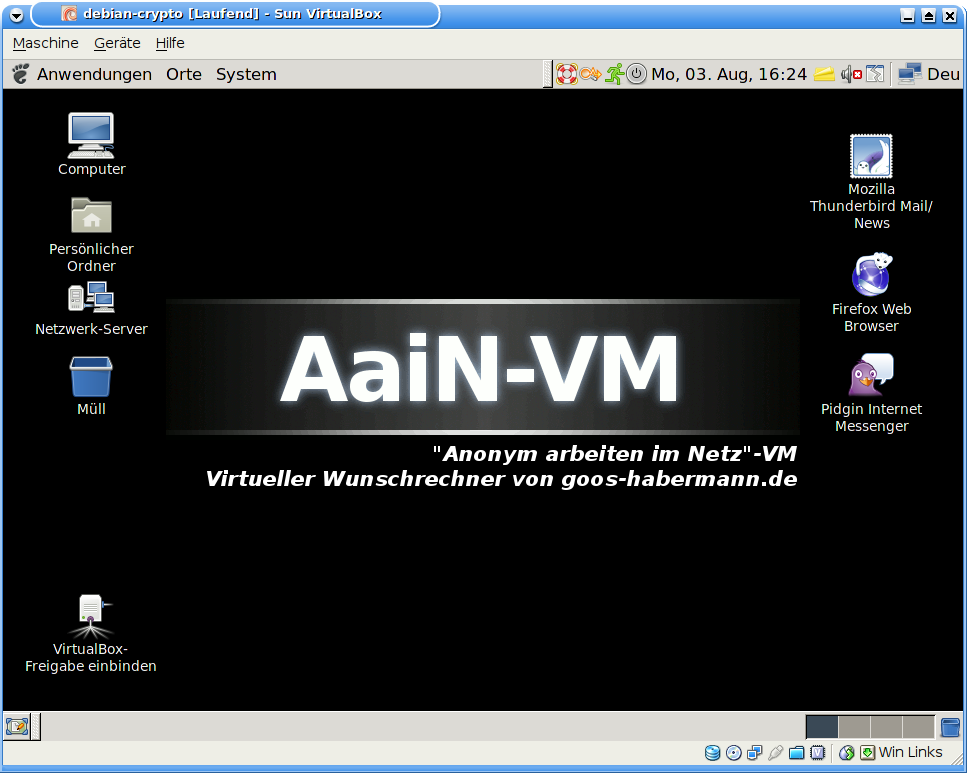
 Lokale Netzwerkkarte hinzufügen
Lokale Netzwerkkarte hinzufügen
 SSH-Server installieren
SSH-Server installieren
 Rahmenloser Modus
Rahmenloser Modus
 Datei-Freigaben
Datei-Freigaben
 -Symbol ein neues Verzeichnis hinzufügen und hierbei einen Freigabenamen vergeben.
-Symbol ein neues Verzeichnis hinzufügen und hierbei einen Freigabenamen vergeben.